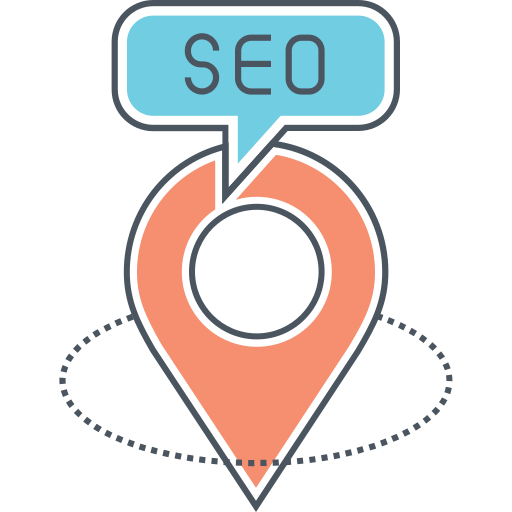Adding Custom Columns to the WordPress Users Dashboard
I was recently doing some updates to a website that had hundreds of registered users. The updates required checking to see if a specific user meta field was empty or not. Rather than opening every single user and checking, I decided to add a new column to the Users dashboard. This way, I could skim through the dashboard and quickly locate any user that required updating.
Adding custom/extra columns to the users dashboard can be very useful when managing sites with many users. Displaying data such as the user’s website, social links, or even Yoast SEO open graph fields can make it easier to manage user data.
Keep on reading to find out how you can add custom user columns without any 3rd party plugins. The code is very simple, and for my example, I will be adding a new “website” column to the users screen.
Adding New Columns to the Users Dashboard
To start, we’ll want to hook into the core WordPress `manage_{$screen->id}_columns` filter. This filter is used to register new columns to any admin screen. For our purposes, we’ll specifically target the “users” screen.
Here is the code to add a new column to the users dashboard:
“`
/**
* Add new columns to the users dashboard.
*
* @link https://www.wpexplorer.com/how-to-add-custom-columns-to-the-wordpress-users-dashboard/
*/
function wpexplorer_add_new_users_columns( $columns ) {
$new_columns = [
‘website’ => esc_html__( ‘Website’, ‘text_domain’ ),
];
return array_merge( $columns, $new_columns );
}
add_filter( ‘manage_users_columns’ , ‘wpexplorer_add_new_users_columns’ );
“`
For my purposes, I needed to see if the user’s “website” field was empty or not, so that’s what this example will do. With this code added to your site, if you visit the users dashboard, you should see a new “Website” column.
You can add more items to the `$new_columns` array for all the custom columns you need. The columns will be added to the “end” of the table. If you wish to display your custom columns before the core WP columns, you can swap the variables in the `array_merge()` function.
Populate Your Custom User Dashboard Columns
Now that you know how to add new columns, the next step is to display data for the columns. For this, we are going to hook into the `manage_users_custom_column` filter. This filter can be used to modify the output for any user dashboard column. So we’ll need to specifically check for the columns we added.
Here is an example of how you would populate the custom “website” field from the previous snippet:
“`
/**
* Populate new users dashboard columns.
*
* @link https://www.wpexplorer.com/how-to-add-custom-columns-to-the-wordpress-users-dashboard/
*/
function wpexplorer_populate_custom_users_columns( $output, $column_name, $user_id ) {
if ( ‘website’ === $column_name ) {
$user_url = get_userdata( $user_id )->user_url ?? ”;
if ( $user_url ) {
$output = ” . esc_html( esc_url( $user_url ) ) . ”;
} else {
$output = ‘-‘;
}
}
return $output;
}
add_filter( ‘manage_users_custom_column’, ‘wpexplorer_populate_custom_users_columns’, 10, 3 );
“`
With the code added, you should now be able to refresh your users dashboard and view their assigned website in the custom website column added previously.
In this example, I’ve only checked for the website field. If you are adding multiple fields, I would recommend using a switch statement like the following:
“`
function wpexplorer_populate_custom_users_columns( $output, $column_name, $user_id ) {
$user_data = get_userdata( $user_id ); // store user data to use in all custom columns
switch ( $column_name ) {
case ‘custom_column_1’:
$output = ‘Column 1 output’;
break;
case ‘custom_column_2’:
$output = ‘Column 2 output’;
break;
case ‘custom_column_3’:
$output = ‘Column 3 output’;
break;
}
return $output;
}
add_filter( ‘manage_users_custom_column’, ‘wpexplorer_populate_custom_users_columns’, 10, 3 );
“`
Conclusion
As you can see, it’s very easy to add new columns to the users dashboard. If you have any issues or questions, please let me know in the comments! Also, let me know what custom columns you are adding for your WordPress users. I don’t think many websites would ever need to extend the default users dashboard, so I’m curious to know what you are doing!
The post How to Add Custom Columns to the WordPress Users Dashboard appeared first on WPExplorer.